When installing and using the Cisco AnyConnect SSLVPN (Secure Sockets Layer Virtual Private Network) client problems may occur. This document will help diagnose and solve some potential issues that may be encountered. Use the links below to jump to a topic or scroll down to read all of the topics.
Installing Cisco AnyConnect VPN Client (Non-DCFS Computer) Open your internet browser and navigate to You will be presented with a login box once on the page, be sure to set the following: Group: CFS Username: DCFS Password: Click “Login” to continue. Installing Cisco AnyConnect VPN Client (Non-DCFS Computer) Open your internet browser and navigate to You will be presented with a login box once on the page, be sure to set the following: Group: CFS Username: DCFS Password: Click “Login” to continue. Make sure the Cisco VPN Client you run is at least at 5.0.0.7. Download the PNE software and install it before installing the VPN client. Go to Cisco DNE Support page, and at mid-way through the page under “Other DNE Problems” you will find the download link to 32-bit and 64-bit version of DNE installation file. Download the file.
Installing the SSLVPN Client
AnyConnect is a straightforward installation. To install the client, go to https://sslvpn.asu.edu/2fa and log in with your ASURITE credentials.
After you have provided your credentials, the installation will start immediately. On Windows machines, the web installation will first attempt to install the AnyConnect client through ActiveX. If you are using Google Chrome or Mozilla Firefox, this will fail, and prompt you to download the client for your operating system:
(For Mac OSX users, the link will display as Mac OS instead of Windows Desktop)
For some permitted users, specifically faculty or staff members, Cisco AnyConnect can be downloaded through My Apps in My ASU. Click on the My Apps icon on the left-hand side-bar, search in the search bar “Cisco AnyConnect,” select Download App Now and download the installation file respective to your operating system. To see if your operating is supported, view the Supported Operating Systems list for details.
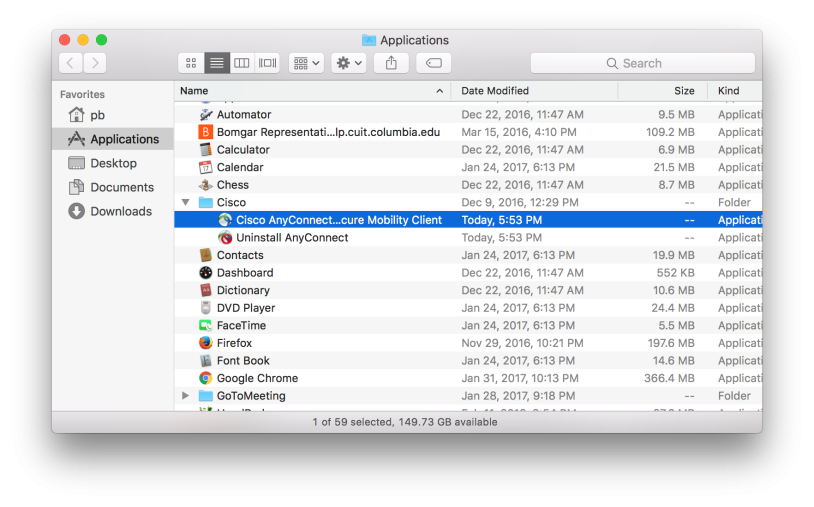
Once you have finished downloading the manual installation, you are now ready to install. After completing the installation, you can now start the Cisco AnyConnect Secure Mobility Client.
Launching the SSLVPN Client
If the web installation completes without failing the automatic session, you will be connected to the VPN. After shutting down your computer, you can always reconnect through the automatic process by going to https://sslvpn.asu.edu/2fa
If you completed the manual installation of the VPN client, you will need to start the VPN from where you installed it on your computer.
The name of it on your computer (and icon) should be:
Once you launch the Cisco AnyConnect Secure Mobility Client, you will be prompted with the following window:
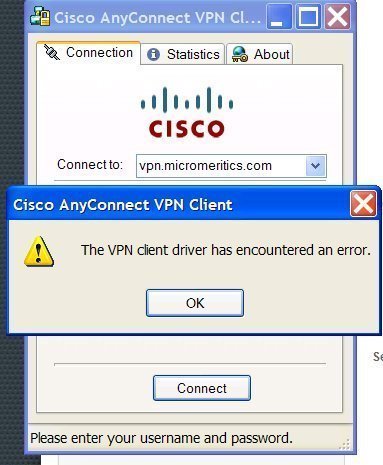
NOTE: Access to the ASU VPN (virtual private network) for faculty and staff is now two-factor enabled for both the Cisco AnyConnect VPN client and the VPN website. See this KB Article for more information.
To connect via the VPN website, the new site address is: https://sslvpn.asu.edu/2fa. If you connect via the Cisco AnyConnect VPN client, you will need to type the new “sslvpn.asu.edu/2fa” address into the field, like below, before clicking on “Connect”.
Cisco Anyconnect Vpn Client Installation Problems Today
To use SSLVPN to have a dedicated tunnel for all traffic from you laptop back through the ASU SSLVPN, for example in the special case you are traveling in China, use: “sslvpn.asu.edu/tunnel.”
Students and student resources such as the Library can continue to use the current site address: sslvpn.asu.edu
Install Cisco Anyconnect Vpn Client
You will be prompted for your login credentials:
- Username – Enter your ASURITE
- Password – Enter your ASURITE PASSWORD
- Enter the name of an Authentication Factor – Enter name of desired (DUO 2FA code) authentication method, see below for details.
Authentication Factor Options:
The third box is used to enter a second authentication factor.
- Type push into the box to receive a Duo push notification from the Duo app on your smartphone, then click “OK”. After you confirm the Duo push notification on your smartphone, you will be logged into the ASU 2FA VPN.
- Type phone into the box to receive a Duo phone call notification, then click “OK”. When you receive the phone call, just follow the automated instructions and you will be logged into the ASU 2FA VPN.
- Type sms into the box to receive a code via text message, then click “OK”. If you enter sms, a code will be sent to you and the Cisco AnyConnect authentication box will appear again. Re-enter your ASURITE ID, password, and in the third box enter the passcode you received from the Duo sms message to log into the ASU 2FA VPN.
- Enter a Duo Passcode. You can obtain a Duo passcode by starting the Duo app on your smartphone, clicking on the “key” button associated with your Arizona State University Duo account and then typing in the displayed code into the authentication factor field. This option does not require a cell or internet connection. The Duo app generates the code when you push the “key” button in the Duo app (red box in the image below). The second image below shows where you type this Duo passcode into the authentication factor dialog box.
Note that for security reasons, you will see dots when typing in both your ASURITE Password and authentication factor selection (push, phone, sms or Duo passcode) and the actual push, phone, sms or Duo passcode you use to authenticate with.
Duo Generated Passcode Example:
Cisco Anyconnect Vpn Client Error
AnyConnect Sign In screen showing where to type in Duo generated passcode:
NOTE: Please be sure your Cisco AnyConnect VPN client is at least version 4.1 so that you have the best possible connectivity available. Two-factor authentication will not work with older client versions.