How to Get Windows 10 on a macOS Catalina
It’s been a while that macOS Catalina 10.15 is released and this is the latest Apple Mac Operating system up to now. In this article, I’m going to show you step by step to install macOS Catalina on VirtualBox on Windows PC. This OpenCore Catalina install guide is perfect if you’re looking at moving straight from Mojave or High Sierra straight up to Catalina with little to no effort at all. There are a couple of tutorials out there using OpenCore but we’ve condensed all that down into a small, manageable package.
If you want to install Windows on your Macbook, there are a few ways to do it: you may use Mac’s Boot Camp Assistant to install Windows as its own independent OS; then you will be able to startup either macOS or Windows depending on which one you need at the time. The other way is using a virtual machine: you may create a virtual Windows setup using Parallels Desktop, VMware Fusion or VirtualBox. Then at any time you may start that virtual machine and load Windows inside macOS. This article describes pros and cons of each method, so that you can decide which one is right for you.
Option 1: Download Windows 10 on a macOS Catalina With BootCamp
Boot Camp comes with your Macbook for free, and it allows you to install Windows alongside macOS, so you can choose which of them to boot on startup. Mac’s Boot Camp Assistant will help you install Windows, partition the startup drive and install necessary drivers.
If you install Windows via Boot Camp, Windows will have all of your Macbook’s resources and can run programs with the maximum possible performance. That’s why dual-booting is ideal for running resource-intensive programs like video-editing software or high-end games.
On the other hand, only one operating system will be able to run at the same time, so you will have to reboot between them depending on which apps you need to run at the moment. Another possible drawback is fact that Windows and macOS use different file systems, and you will not be able to open Mac files on Windows or vice versa unless you install specific third-party drives for it. That is not a problem when using virtual machines.
Option 2: Run Windows 10 on a Macbook Without BootCamp, Using a Virtual Machine
Virtual machines allow you to install and open Windows 10 in a window on your Mac desktop. Windows will “think” it’s running on a real computer, when it is running inside an app. With virtual machines you run both macOS and Windows at the same time, which is handy if you want to open a single Windows program alongside your Mac applications. However, when you run a virtual machine, your computer’s resources are split between the two operating systems, so everything may run slower than usual.
Install Windows 10 on a Mac Catalina With Parallels Desktop
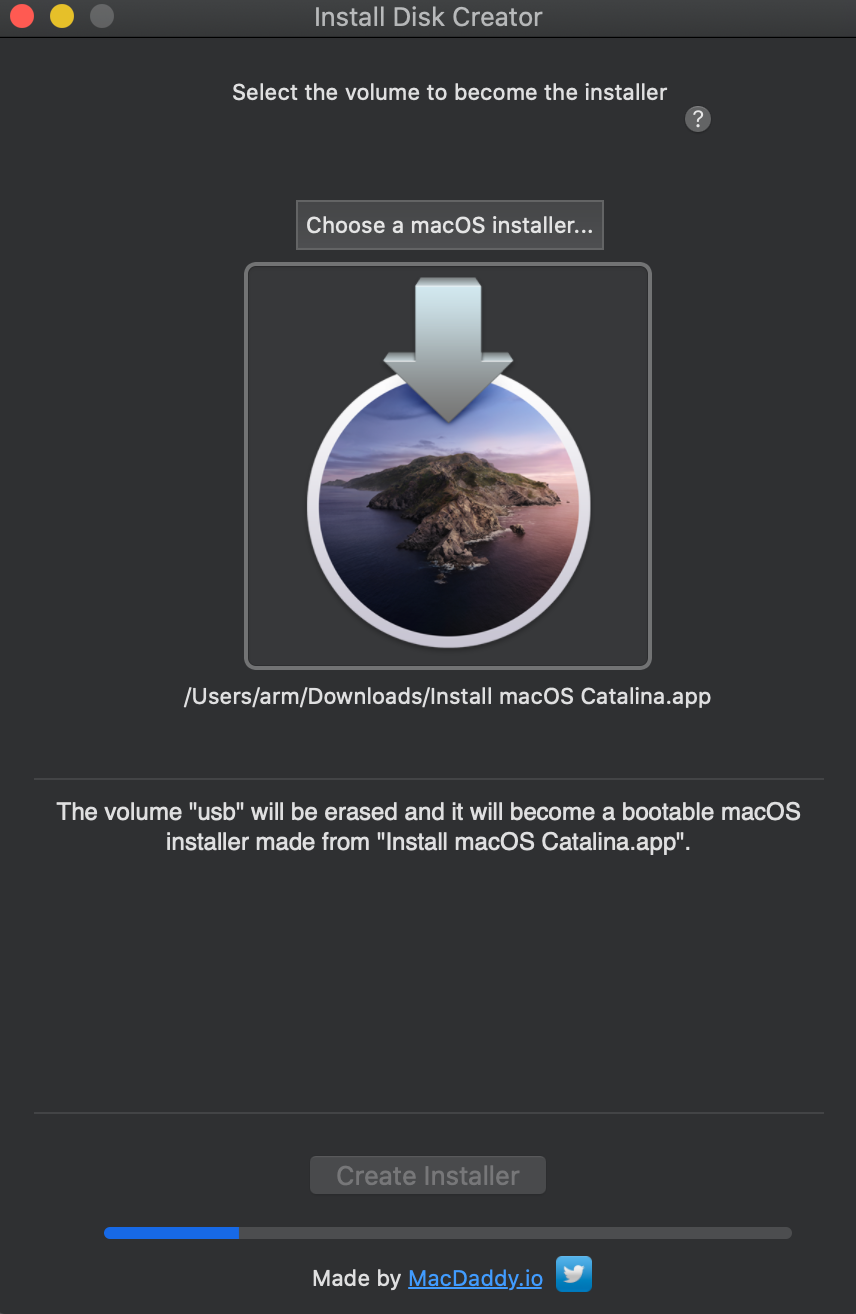

Parallels Desktop is very intuitive and easy-to-use for regular computer users. The app will configure everything for you, even download Windows 10 or utilize the one you already downloaded via Boot Camp. You can open Windows in a separate window (including a full screen mode), or you can turn on Coherence mode. In Coherence mode the virtual machine will run in the background, while Windows programs can run alongside your Mac apps. You can even put Windows programs on your macOS desktop or pin them to Dock. Parallels Desktop allows you to copy and paste or drag and drop between Windows and macOS without any problems.
Parallels Desktop prices start at $79.99, however there is a free trial period available.
Get Windows 10 on a Mac Catalina With VMware Fusion
VMware Fusion is another popular virtualization software for Macbooks. It is close to Parallels in terms of functionality and pricing, but VMware’s Fusion supports a larger number of operating systems than Parallels. On the other hand, Parallels is easier for beginners, and runs a little smoother. Otherwise, these two programs are approximately on the same level.
Install Windows 10 a Mac Via VirtualBox
If you don’t plan to spend extra money on virtualization software, there’s always VirtualBox by Oracle. VirtualBox is a pretty decent free alternative to paid software if not slower, less polished and missing some handy functions. If you need to run some resource intensive Windows programs, VirtualBox might not be the best choice for you. VirtualBox also requires more technical knowledge than, for example, Parallels, as users need to tune some settings themselves when installing it. However, if you are a power user already or don’t mind doing a little more work, and you are not going to run latest Windows games or video-editing software, VirtualBox is a good (and free!) alternative.
After months of waiting, macOS Big Sur was released in November 2020. No matter how great macOS Big Sur is, you can experience performance issues as you update your Mac. The good thing is you can downgrade to the previous macOS version.
There are two ways to revert from Big Sur to Catalina. The first one involves restoring a Time Machine backup. The second, which is a bit lengthy, explains how to downgrade to Catalina using a bootable installer. Whichever way you choose, we'll provide step-by-step instructions to help you downgrade.
Open this article on your phone to make sure you do everything step-by-step.
How to downgrade from macOS Big Sur using Time Machine
If you’ve backed up your Mac with Time Machine before upgrading to Big Sur, downgrading to Catalina will be easy. Here’s how to downgrade from macOS Big Sur to Catalina using Time Machine.
1. Back up your data
First, back up everything. Your Mac probably contains your personal data and documents that you don’t want to lose. So, to keep those alive after the downgrade, you need to back up your data.
You can use Google Drive, iCloud Drive, or any other cloud you prefer. After the backup is done, you can move on to the next step.
Before you begin reverting your Mac to macOS Catalina, it’s worth trying fixing performance issues on macOS Big Sur. Maybe you won’t need to downgrade at all.
CleanMyMac X can help identify and solve performance problems on your Mac. It’s a dedicated Mac cleaner that clears old junk and runs optimization tasks. It’s notarized by Apple, which means it’s safe for your Mac. Get CleanMyMac X for free to run a quick performance scan.2. Erase your Mac’s hard drive
The first step is plugging your Mac into power (the downgrade process may take a while, and you don’t want your Mac to power off unexpectedly).
You’ll need to erase your Mac’s drive. This will remove everything from your Mac, but you can restore your data later from a Time Machine backup.
- Restart your Mac (Apple menu > Restart).
- Hold Command-R when your Mac’s rebooting. The Utilities menu should appear.
- Choose Disk Utility.
- Click Continue and select Startup Disk (usually located at the top of the list ).
- Press Erase.
- Select the APFS file format.
- Choose GUID Partition Map and confirm.
Catalina Install Brew
Wait for the process to complete. Only after every piece of data is removed, can you clean install macOS Catalina.
3. Use Time Machine to restore your backup
You can now restore all your files and data and bring your Mac back to the condition it was in before you installed macOS Big Sur.
If your Time Machine backup is stored on the external drive, plug it in your Mac.
So, to restore your Time Machine Catalina backup:
- Restart your computer and hold Command-R when it reboots.
- Select the Restore From Time Machine Backup option on the Utilities window.
- Press Continue.
- Choose your Time Machine backup disk.
- Select the backup you want to restore from. Choose the most recent backup that occurred before you installed macOS Big Sur.
- Then, select a destination disk, where the contents of your backup will be stored.
- Click Restore and press Continue.
The process may take some time. Your Mac will restart running macOS Catalina.
How to downgrade from macOS Big Sur using a bootable installer
If you didn’t back up your Mac with the Time Machine, it’s too bad. But, you can still downgrade to the previous OS version. Just follow the instructions.
Catalina Installer App Store
1. Back up your files and data
Backing up your data is important. It prevents you from losing all the files and data that have existed on your Mac's drive for a while. So, don’t forget to back up your Mac before you start downgrading to Catalina.
2. Create a bootable installer
A bootable installer will help you safely roll back to Catalina. Here’s how to create a bootable installer:
- You can go to the App Store and search for Catalina, then download it. Quit the installer, if it tries to install the OS.
- If your Mac already runs macOS Big Sur, download the macOS Catalina here.
- Get an external hard drive that has at least 12 GB of available storage and plug it in your Mac.
- Launch the Disk Utility app and erase your hard drive selecting Mac OS Extended format.

Now, it’s time to transfer your Catalina installer to your hard drive:
- Open Terminal (Applications > Utilities).
- Paste this command and press Enter:
sudo /Applications/Install macOS Catalina.app/Contents/Resources/createinstallmedia --volume /Volumes/MyVolume
The downloaded file, which is your bootable Catalina installer, should be in your Applications folder. MyVolume is the name of the hard drive; if your hard drive or flash drive has a different name, replace MyVolume with the name of your hard drive.
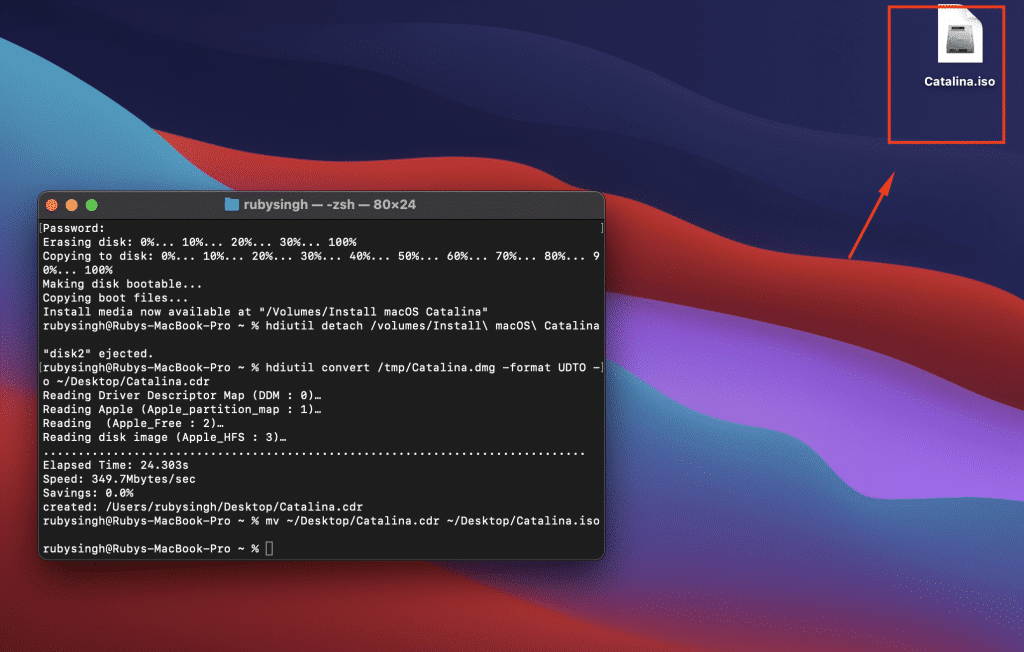
- If prompted, enter your administrator password and press Enter again. Terminal won’t show anything when you type your password.
- Follow the instructions that appear in the Terminal.
- When Terminal says “done”, your hard drive should have the same name as the installer you downloaded (for example, Install macOS Catalina).
Quit Terminal and eject the hard drive.
Install macOS Catalina
Now, you can roll back from macOS Big Sur using the bootable installer.
- Plug your hard drive (which is now your bootable installer) into your Mac.
- Open System Preferences > Startup Disk. Choose your bootable installer as a startup disk and press Restart.
- Your Mac should start up to macOS Recovery.
- Make sure your Mac has an internet connection to download firmware updates (you can use the Wi-Fi menu in the menu bar).
- In the Utilities window, select Install macOS.
- Click Continue and follow the on-screen instructions.
Your Mac will then start installing macOS Catalina and will restart when it’s done.
Mac runs slowly after the update?
If your Mac is slow after the update, but you don’t want to perform this lengthy process and revert to the previous OS, you could try a quick solution. CleanMyMac X has a helpful Maintenance feature that could fix all possible problems on your Mac.
- Open CleanMyMac X.
- Go to the Maintenance module.
- Press View All 9 Tasks.
- Check the boxes next to the maintenance tasks you want to run.
- Press Run.
Wait till CleanMyMac X runs the set of fixes to speed up your Mac.
Reverting to the previous macOS may seem like a terrifying task. But if you open this article on your phone or another device and follow the instructions, it will be much easier and faster. Don’t forget to clear your Mac before the backup – you will save a lot of free space and remove old clutter that slows down your machine.