Mar 25, 2021 The force quit feature on Mac is an easy way to shut down troublesome applications in just a few steps. Applications on your Mac will occasionally stop responding and lock up if your computer is. If that doesn't work, then your only choice is to force a restart of the Mac. See: ' Frozen: How to Force the Restart of a Mac. If you suspect some other app, you can try this to bring up the OS X. Select the window or program to close and then select End Task. Repeat these steps for each window or program you want to close. Choose Force Quit from the Apple menu (or simultaneously press the Command + Option + Esc keys). In the Force Quit Applications window, select the program and select Force Quit. Just a word of warning — using force quit should be a last resort. Now let’s get to it. Here’s how to force quit on a Mac. These methods are compatible with MacOS Big Sur. Method 1: Use the.
- Command On Mac For Force Shutdown Of A Program
- Command On Mac For Force Shutdown Of A Programming
- Command On Mac For Force Shutdown Of A Program Download
Feb 02, 2021 • Filed to: Solve Mac Problems • Proven solutions
We decide to buy a Mac for several reasons.
They are almost completely immune to viruses. They are easy to use. They are one of the absolute best computers for design and function, at least in our opinions as Mac users.
We shell out a good amount of money for these machines because we know they are worth every last cent.
However, when we see the spinning rainbow wheel of doom last for longer than a few seconds, we can feel our heart rate begin to speed. When the computer totally freezes, or worse, goes black - we stop breathing.
We think the worst. We fear for our unsaved data. We fear for everything on our hard drive that hasn't been backed up to the cloud.
We think the inevitable questions: Is this the end? Do I even know how to force quit a Mac to try and start over?
Q: How do I force quit a Mac when it freezes?
When I was working on my grad school assignment, my computer froze. I could not use the Control+Option+Delete to force quit any of my applications. I couldn't right-click on the application to Force Quit, either. Help! Everything is frozen, and I don't think I saved my work before this happened!
Most Macs will last us longer than we could have ever imagined. But, they do begin to lag; they do begin to get tired and overworked. They will need a few cold reboots. They will need a few force quit restarts.
Here's the deal, Macs aren't immortal.
However, they are incredibly resilient. If you are ever faced with a situation where you need to force quit or force restart your Mac, here are a few helpful tips.
Part 1: Why My Mac Won't Shut Down or Restart
Every Mac user tends to get a bit greedy. We are very accustomed to multitasking with a multitude of apps and programs running on our machines simultaneously.
However, there is a limit to even the hardiest of Mac products. Although we rarely see this happen, there is such a thing as too much for our computers to handle.
Here are a few of the main reasons why our Macs begin to lag and cause our computers to become unresponsive:
- We've used up too much of the memory.
- We're running way too many programs.
- We've downloaded way too many programs that run at startup.
- One of our peripherals is causing the lag (check anything/everything extra plugged into your machine).
- We need a software update.
When one, or a few, of these issues, is affecting your computer, you'll find that your Mac's response time is slower than usual. You'll notice that the mouse is not tracking exactly, and you'll probably witness a few programs close unexpectedly.
These situations are a few of the first signs that your computer is working overtime.
Here are a few strategies for how to force quit, force shutdown, and force restart an unresponsive Mac.
Part 2: How To Force Shut Down Mac
Macs have a pretty robust ability to fix themselves. When applications become a bit unresponsive, sometimes your Mac just needs a time out.
1. How to shut down Mac?
One small, flush with our keyboard, a button can offer salvation when our machines go rogue.
Depending on the make and model of your Mac, you'll have a power button or a TouchPad that controls your computer.
If you hold the power button/TouchPad for a little more than a second, you should see the pop-up window appear giving you these options: Restart, Sleep, Cancel, Shutdown.
Click on Cancel, first. If you can pull up this dialog box, that may have been all you needed to get your Mac out of its frozen state. If this works, you will not lose any unsaved data.
However, if that doesn't fix the frozen situation, repeat the 1.5-second power button/Touchpad hold down method until the dialog box appears, again.
This time, you may need to click on the Restart or the Shut Down options. You will lose your data, but you will be able to start fresh when the computer powers back up.
If you cannot even pull up a menu of options by holding the power button/TouchPad, then you'll have to go for the last resort.
Hold the power button/TouchPad down until you can hear your Mac power off. Keep your computer powered down completely for a few minutes (ideally 2-3) before trying to power on, again.
2. How to force quit Mac?
When our Mac becomes unresponsive, or weird things start happening with our peripherals, it may be time to force-quit some of our programs and applications.
First things, first - try to close out any and every program that you are not using. A good rule of thumb is to start with the most robust programs.
If you are using content-heavy programs such as Adobe Creative Suite, Final Cut Pro, or pretty much anything that involves multimedia design - try to force quit those applications, first.
Depending on the amount of storage and memory on your Mac, you may be pushing the limits with running more than one of these applications at a time.
While using a program, you may notice that the rainbow wheel continues to spin when you try to click on the red exit bubble. Also, you may notice that you cannot access any other program. This is a strong sign that you need to Force Quit.
To force quit on a Mac when a program becomes unresponsive, simply right click on the affected running/open app.
If you can access this option, choose one program at a time to Force Quit. This is a good way to figure out what program has pushed your machine over the limit.
3. How to force shut down a frozen Mac?
Do you have an old school, Mac? Or, do you have a Mac that won't respond to the typical power button shut down?
When you have a truly frozen Mac on your hands and the power button isn't shutting down your machine, you begin to experience immediate cold sweats.
You think to yourself, 'How do you shut down an unresponsive Mac when the power button won't even do the trick?'
Here's the best part - Apple has given us another option to shut down an unruly Mac.
This option uses the holy 3-key-trifecta to restart your Macbook.
CONTROL + OPTION + EJECT (a key located above the Delete key, next to F12).
These three keys will do the same thing as the power button. If your computer has really gone rogue, you may have to hold this 3-key-combination down for a few seconds until you hear your Mac power down.
Part 3: How to Force Restart a Mac
It's official, you've finally been able to force shutdown your Mac. You are past the feelings of dread when everything freezes on your screen. You've been able to cope with the screen going totally black.
Now, you are in recovery mode yourself.
But, there is the very real possibility that you've lost all of your unsaved data.
Well, remind yourself of the annoying phrase It Is What It Is, and let's move on! We've got a computer to reboot!
There are a few ways that you can force restart a Mac. The first, and probably most obvious, is to simply press the power button. There are very few times that this button will NOT work at restarting your Mac.
However, if you and your Mac have reached Defcon 5 levels of computer trauma, then your computer may not be responsive to that power button.
Again, the overwhelming feeling of dread is probably happening.
Here's the deal, though. You still have options!
Restart Using Apple Diagnostics Mode

Command On Mac For Force Shutdown Of A Program
Apple Diagnostics Mode is like the ER surgeon. When things are dire, this is a really great option to use.
You may feel like your computer has come to its techie demise, but chances are - there is a little bit of life left in that silver machine.
To restart in Apple Diagnostics mode, you will use this key combination:

Hold the Power Button + the 'D' button
You will hold both of these buttons until a screen appears that asks you for your language. When you choose your language, a progress bar will appear showing the status of the diagnostic test.
You'll want to sit back and relax for a bit. This test will take a few minutes because it is going through everything in your Mac. Anything and everything on your machine is being checked, so have a bit of patience.
Remember, this is like emergency surgery.
At the end of the diagnostic test, you'll have a few notices that appear. Make sure you remember those notices. In fact, either write them down or take a picture of them with your phone. You'll need to fix these issues when you can restart.
There will be an option to restart your computer or to shut down. Choose which option you want and proceed.
Chances are, you'll restart your computer in macOS Recovery mode.
A pop-up window will appear, once you have restarted in the macOS Recovery mode. This will give you a few options: restore from Time Machine backup or Reinstall your macOS.
Ideally, you had Time Machine set to back up all of your information automatically. If so, choose the option to restore.
If not, then go with the Reinstall macOS. This is not the option, I'm sure, that you are wanting to choose, but it may be your only option at this point.
Remember that phrase, It Is What It Is, and just start the reinstall process while taking long, deep breaths.
Part 4: How to Recover Data from an Unresponsive Mac
The dread is real. Your Mac is DOA.

You've tried everything. You tried the force shut down mac, the force restart mac, the force reboot mac...you've tried to the force anything mac approach and nothing has worked.
Hear this...
All is not lost. Your data is not lost. You have a Mac-info saving option!
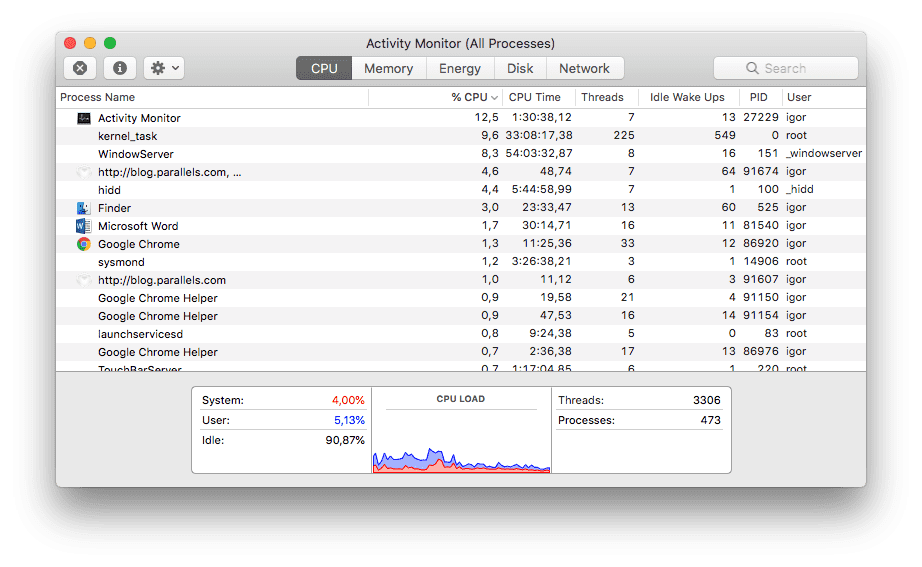
You've lost enough sleep trying to figure out how to force quit a mac and get back to working on your machine.
Now, let the superheroes take over!
When our Macs become totally unresponsive, and they will at a certain time in their computer lives, we need backup! Literally.
You have the option to rescue your deleted files, photos, videos, music, emails, and pretty much most everything that was housed on your desktop and hard-drive.
Recoverit Data Recovery is a tool, backed with awesome customer support and a global presence, that can help you find your lost information.
Most everything that was lost on your Mac can be found by a team of computer rescuers that can, potentially, track down everything on your unresponsive Mac.
Sure. You're still in full freak out mode. However, take some deep breaths and check out the options of recovery that can help you recover your Mac contents:
- Memory Card Recovery
- Flash Drive Recovery
- External Hard Drive Recovery
- Removable Storage Recovery
- Trash Recovery
- Formatted Mac Drive Recovery
- Recover Data from Lost Partition
- Recover Data due to Virus Attack
- Recover Data from System Crash
- Time Machine Backup Recovery
It's fast, easy, secure, and has a really high success rate.
If you've lost data from any of these scenarios, the Recoverit Data Recovery software can find it.
The process does not take long, and it can offer you some immediate peace of mind. Plus, the process may immediately help bring your blood pressure down to a normal level while watching the scan and recovery process happen before your eyes.
Final Tips to Prevent Mac Shutdown or Restart Issues
If it feels as though you've been through battle and back in attempts to restart and/or shut down your computer - we feel your pain!
We live in a time where all of our information, our memories, and our lives are stored digitally in our computers. As Mac owners, we choose our computer because we know how safe and secure they are.
However, no computer can live forever. Systems will crash. Data will be lost. Computers will cross the rainbow bridge to tech heaven.
You know how to force quit a Mac, but that was no use. It was too late.
Before this happens, here are a few final tips to remember to prevent this from happening again:
- Don't Over-Download
- Watch for Slow Speeds and/or Lag Time
- Consider a Machine with More Memory and Storage
- Backup, Backup, and Backup
- Use Time Machine Religiously
It's very important to know what your computer can do, and what it shouldn't do.
Even though Macs are hardy, virtually virus-free computers - there are still things that can act as kryptonite.
Command On Mac For Force Shutdown Of A Programming
If something shouldn't be download, don't download it. Go watch the movie in the theater or find the information in a legitimate location.
When you begin to see your computer lag, or take longer times than usual, while working in various programs - start backing up everything, and often.
And, of course, make sure that you are running a current operating system on a Mac, iMac, or Macbook Pro that can handle the work you do.
If you are a multimedia wizard, then don't try to run all of your programs on an entry-level Macbook Air. Know and use the computer that you need to perform your work.
If things go, rogue, though, remember that you can Recoverit!
What's Wrong with Mac
Command On Mac For Force Shutdown Of A Program Download
- Recover Your Mac
- Fix Your Mac
- Delete Your Mac
- Learn Mac Hacks